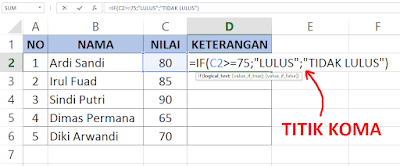TUTORIAL Cara Reset Printer Epson L3210 L3250 L5290 Dilengkapi dengan Gambar Pasti Berhasil dilakukan sendiri

Tutorial Cara Reset Printer Epson L3210 L3250 L5290 Pasti Berhasil Dilengkapi Dengan Gambar & Pasti Bisa Melakukannya Sendiri Halo teman-teman di pertemuan kali ini admin akan membahas sesuatu yang sangat penting sekali nih untuk teman-teman yang mempunyai printer atau anda yang seorang staff IT/IT Support biasanya juga akan diminta untuk mengerjakan hal ini. Jadi dengan artikel ini saja maka anda akan bisa mereset sendiri printer kesayangannya, oya bonus yang saya kasi ke teman-teman semua nih bahwa software reseter yang admin sediakan ini tidak hanya bisa digunakan utk reset Epson L3210 saja lho, namun bisa juga untuk Epson L1210_L3210_L3250_L3251_L3260_L5290 . namun sebelum masuk ke tutorialnya, akan saya kasitau dulu kapan dan kenapa kita harus reset printer. jadi alasannya adalah: 1. Ketika printer kesayangannya Anda tidak bisa di pakai ngeprint dan lampu indikator pada printernya blinking merah. jadi tombol powernya hidup, namun tombol sebelah kanan sendiri blinking atau kedi...