Cara Membuat Nomor Halaman Yang Berbeda Di Word Untuk Skripsi, Makalah dan Tesis Paling Mudah Dipraktekkan
Selamat datang kembali di blog Cara1Komputer (C1K). Blog yang membahas tentang tutorial komputer, tutorial IT, tutorial facebook, youtube, google adsense, programmer, VB.NET, excel, word, blog dan tutorial-tutorial lainnya. Semua yang dirasa bermanfaat pasti admin share di blog ini. Okey kali ini di blog Cara1Komputer, admin akan membahas tentang Cara Membuat Nomor Halaman di Word Untuk Skripsi, Makalah dan Tesis Paling Mantap. Setelah Anda mengikuti tutorial dalam artikel ini pasti anda akan berhasil. Okey tanpa berlama-lama langsung saja admin mulai. sebelumnya silahkan download dulu bahan latihan untuk praktek anda dirumah dari link ini: KLIK TULISAN INI UNTUK DOWNLOAD FILE-NYA setelah di download silahkan di ekstrak dulu dengan cara klik kanan => kemudian klik Extract Here.
Disini admin jelaskan dulu aturan penulisan format nomor halaman pada skripsi agar anda tau. Format penulisan nomor halaman skripsi adalah sebagai berikut:
1. Halaman cover: nomor halamanya dikosongin.
2. Halaman setelahnya Cover sampai sebelumnya Bab 1: nomor halaman menggunakan angka romawi dan letaknya di tengah bawah.
3. Halaman Bab 1 dan isinya: Halaman bab 1 nomor halamanya terletak di tengah bawah mengguanakan angka biasa dan dimulai dari angka 1 (biasanya ada yang menerapkan nomor halaman bab 1 itu adalah lanjutan dari nomor halaman romawi sebelumnya, masing-masing kampus aturannya beda-beda) tapi secara umum bab 1 menggunakan atau dimulai dari angka 1. kemudian untuk Isi dari Bab 1: nomor halamanya menggunakan angka biasa dan letaknya di kanan atas.
4. Halaman Bab 2 dan isinya: format nomor halamanya sama seperti bab 1 (pokoknya setiap bab entah itu bab 1, bab 2, bab 3, bab 4, nomor halamanya terletak di tengah bawah mengguanakan angka biasa).
5. Halaman Daftar Pustaka: format nomor halamanya sama seperti Bab 1 yaitu terletak di tengah bawah dan menggunakan angka biasa.
Oke dari sini teman-teman sudah tau aturan penulisan format nomor halaman skripsi, sekarang kita lanjutkan ke proses penomoran halaman, kita terapkan seperti aturan diatas. Dalam Microsoft Word itu ada yang namanya Section atau Bagian, untuk membuat nomor halaman yang berbeda dalam satu dokumen word kita perlu membagi halaman menjadi beberapa Section. Dan section itu akan tercipta jika halaman sudah kita kasi Break. Dalam membuat nomor halaman yang berbeda ada banyak cara ya kawan, namun pada artikel ini admin terapkan cara yang mudah difahami & mudah untuk dipraktekkan, dalam membuat nomor halaman yang berbeda dalam 1 dokumen pada artikel ini kita menggunakan Teknik Disetting section dulu baru kemudian dikasi nomor halaman. Untuk pembagian section lihat pada gambar dibawah ini:
Penjelasan dari gambar diatas:
1. Section 1: terdiri dari halaman Cover
2. Section 2: terdiri dari halaman Lembar Pengesahan, Kata Pengantar, Daftar Isi (pokoknya halaman setelahnya Cover dan sebelumnya Bab 1, itu adalah section 2)
3. Section 3: terdiri dari halaman Bab 1 dan isi dari bab 1
4. Section 4: terdiri dari halaman Bab 2 dan isinya
5. Section 5: terdiri dari halaman Daftar Pustaka
Oke jadi dalam tutorial ini kita membutuhkan 5 section karena bab 3 dan bab 4 tidak ada, ini sengaja admin tiadakan agar tutorial ini tidak terlalu panjang jadi nanti kawan sesuaikan saja. sekarang setelah mengetahui aturan section yang akan kita buat, mari kita terapkan pada dokumen skripsi kita.
1. Pertama-tama kita harus menjadikan halaman Cover jadi section 1 dan halaman Lembar Pengesahan (pokoknya halaman setelahnya cover) jadi section 2. caranya kita kasi break dulu di halaman lembar pengesahan, cara ngasi break adalah: letakkan kursor di awal kata paling atas halaman (pokoknya letakkan kursor di paling awal bagian atas).
2. kemudian klik menu PAGE LAYOUT => klik BREAK => klik NEXT PAGE. Maka halaman lembar pengesahan sampai seterusnya akan menjadi section 2 dan otomatis halaman cover menjadi section 1.3. kemudian dibagian kanan ada yang namanya SAME AS PREVIOUS artinya adalah format halaman samakan dengan halaman sebelumnya. karena pada halaman cover itu nomor halamanya dikosongin sedangkan di halaman lembar pengesahan ada nomornya, nah kita kan gak pengen halaman lembar pengesahan itu nomor halamanya kosong juga seperti cover, jadi dari sini kita harus mematikan LINK TO PREVIOUS agar format nomornya tidak sama dengan halaman sebelumnya (previous).
4. Oke diatas sudah selesai sekarang silahkan menuju ke halaman Bab 1. Pada halaman bab 1 harus kita jadikan sebagai Section 3. caranya dikasi break saja, letakkan kursor di awal kata paling atas kemudian klik menu PAGE LAYOUT => klik BREAK => klik NEXT PAGE. Maka dari sini halaman Bab 1 sudah menjadi section 3 (yang tadinya section 2).
5. masih dalam tampilan ini, anda perhatikan LINK TO PREVIOUS hidup warna biru. ini penting nih, link to previous tersebut dari sini dimatikan dulu, matikan juga dibagian footer yang bawah. jadinya seperti ini
6. masih dalam tampilan diatas, karena disini halaman Bab 1 letak nomor halamanya di tengah bawah sedangkan isi dari bab 1 ada di kanan atas maka kita harus centang DIFFERENT FIRST PAGE artinya Buat jadi halaman pertama yang berbeda. setelah dicentang different first page maka link to previous akan otomatis hidup kembali, dari sini langsung matikan lagi link to previousnya untuk header dan footernya. lihat gambar dibawah
7. dari sini silahkan klik CLOSE HEADER AND FOOTER kanan atas maka dari sini setting section untuk bab 1 sudah selesai. sekarang silahkan pergi ke halaman Bab 2.
8. untuk halaman bab 2 kita jadikan sebagai Section 4 caranya hanya kita kasi break saja. cara ngasi break sama seperti diatas ya kawan, letakkan kursor diawal kata paling atas => klik PAGE LAYOUT => klik BREAK => klik NEXT PAGE maka sekarang halaman Bab 2 sudah jadi section 4. kemudian disini Different First Page sudah otomatis tercentang dan Link to Previous otomatis hidup, hal itu biarkan saja.
9. setting section tion bab 2 sudah selesai sekarang silahkan pergi ke halaman Daftar Pustaka. Untuk halaman daftar pustaka ini settingnya sama seperti bab 2 kawan hanya dikasi break saja agar menjadi Section 5. jadi silahkan kasi break, letakkan kursor di awal kata paling atas => klik PAGE LAYOUT => klik BREAK => klik NEXT PAGE maka sekarang halaman Daftar Pustaka sudah jadi section 5. kemudian disini Different First Page sudah otomatis tercentang dan Link to Previous otomatis hidup sama seperti bab 2 diatas, itu dibiarkan saja.
10. Dari sini mengatur section sudah selesai teman-teman.
11. Sekarang kita akan memberi nomor halaman kita mulai dari halaman Lembar Pengesahan, silahkan pergi ke halaman lembar pengesahan bagian bawah => klik kanan mouse dan klik Edit Footer (karena kita akan ngasi nomor halaman ditengah bawah). Kemudian klik menu PAGE NUMBER kiri atas => klik BOTTOM OF PAGE => dan pilih yang tengah. maka dari sini halaman lembar pengesahan sudah ada nomornya angka 2.
12. kemudian angka 2 diatas kita ubah jadi angka romawi caranya klik PAGE NUMBER kiri atas => klik FORMAT PAGE NUMBER => akan muncul tampilan kotak kecil, dibagian NUMBER FORMAT pilih angka romawi kecil => kemudian klik OK. Maka angka 2 tadi akan berubah jadi angka romawi 2 (ii) dan dari sini halaman setelahnya cover sampai sebelumnya bab 1 sudah ada angka romawinya sesuai dengan aturan.
13. kemudian pergi ke halaman Bab 1 (section 3), letakkan kursor di Edit Footer => kasi nomor halaman ditengah bawah caranya klik menu PAGE NUMBER kiri atas => klik BOTTOM OF PAGE => dan pilih yang tengah. maka dari sini halaman bab 1 sudah ada nomornya tapi angka 5...
14. masih dalam tampilan ini, kemudian kita akan rubah angka 5 tersebut mulai dari Angka 1. caranya klik PAGE NUMBER => klik FORMAT PAGE NUMBER => pilih START AT pastikan isinya 1 => kemudian klik OK. Maka nomor halaman bab 1 sudah jadi angka 1.
15. kemudian klik CLOSE HEADER AND FOOTER kanan atas maka halaman Bab 1 sudah selesai, sekarang kita kasi nomor halaman untuk ISI DARI BAB 1 letaknya di kanan atas, arahkan kursor dibagian atas halaman isi dari bab 1 => kemudiak klik kanan dan klik EDIT HEADER => kemudian klik PAGE NUMBER => klik TOP OF PAGE => pilih yang sebelah kanan. maka halaman isi dari bab 1 sudah ada nomor halamanya yaitu angka 2 letaknya di kanan atas.














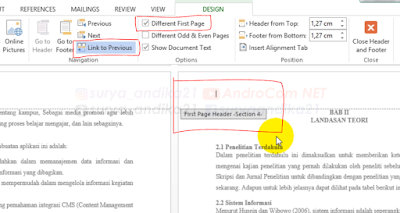








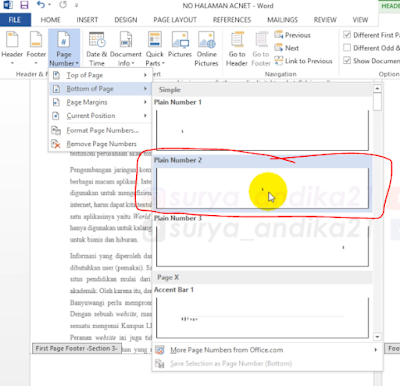


















No comments:
Post a Comment